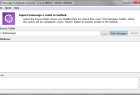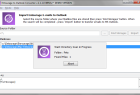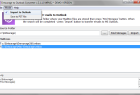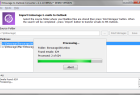Entourage to Outlook Converter is a complete end-to-end solution for quick and hassle-free transfer of Mac OS Outlook messages to Outlook on Windows.
The most important advantage of Entourage to Outlook Converter is the fact that it does not require any additional manual actions in the middle of the conversion process, which is often the case with its competitors. The only part of the process that does require user involvement is the initial export of Outlook for Mac folders.
The main problem of any data migration, and specifically Entourage to Outlook email migration, is the incompatibility of source and destination formats. This incompatibility pertains to both the base format and the encoding of the messages being transferred. Therefore, even if the user manages to solve the format conversion problem, different encodings can make emails completely unreadable. Entourage to Outlook Converter efficiently solves both of these problems and makes sure that all of the messages you sent and received on your Outlook for Mac are transferred to Outlook and appear 100% readable!
- Since Outlook email migration implies the transfer of data from one system to another, the process starts with preparing the data to be converted to Outlook.
How to transfer Outlook emails from Mac OS to Windows?
- To export a folder in Outlook on your Mac, simply select it and drag and drop it onto your desktop. Each folder will be automatically converted into an MBOX file in the *.mbox format. Repeat this process for each folder you need to convert.
- Transfer the MBOX files from your Mac desktop to a Windows PC using prefered storage device, such as an external HDD or USB drive, or using another method (e.g. CD/DVD disc, LAN, cloud storage, etc.)
- Run Entourage to Outlook Converter and specify the source folder where MBOX files are located. For that you may click the button with three dots next to the “Source Folder” field.
- After that, click the “Scan Folders” button to make the program recursively search for MBOX files in the specified folder and subfolders. The names of the detected *.mbox files and paths to them will be added to list of source files.
- Click the “Save PST” button to start importing messages to Outlook PST file in Windows format.
Entourage to Outlook Converter will prompt you for the name of the destination Outlook folder the messages will be saved to. Although the root folder seems to be the most obvious choice, mind that if any two or more folder names match, their contents will be merged, which may be undesirable. The progress of Entourage to Outlook email migration can be tracked via two progress bars at the bottom representing preprocessing and import processes. Once the conversion has finished, the program can be closed.
This is the final step of Entourage to Outlook export process. Should you have any questions or comments please feel free to contact us using on-line contact form.
Check out some program screenshots to see Entourage to Outlook Converter in action: